Anleitung zur Verwendung von Nextcloud
Anleitung
Folgen Sie für die Nutzung von Nextcloud folgenden Schritten:
1. Nextcloud öffnen
Öffnen Sie Ihren Webbrowser und navigieren Sie zur folgenden URL: https://cloud.i-med.ac.at/
2. Über SSO in Nextcloud anmelden
Nachdem Sie die URL aufgerufen haben, werden Sie zur Anmeldeseite der Medizinischen Universität Innsbruck weitergeleitet. Bitte geben Sie dort Ihre Anmeldeinformationen (Q-Kennung und Passwort) ein.
3. Die Benutzeroberfläche von Nextcloud
Nach erfolgreicher Anmeldung gelangen Sie zur Benutzeroberfläche von Nextcloud. Hier können Sie Ihre Dateien verwalten, Ordner erstellen und weitere Aktionen ausführen.
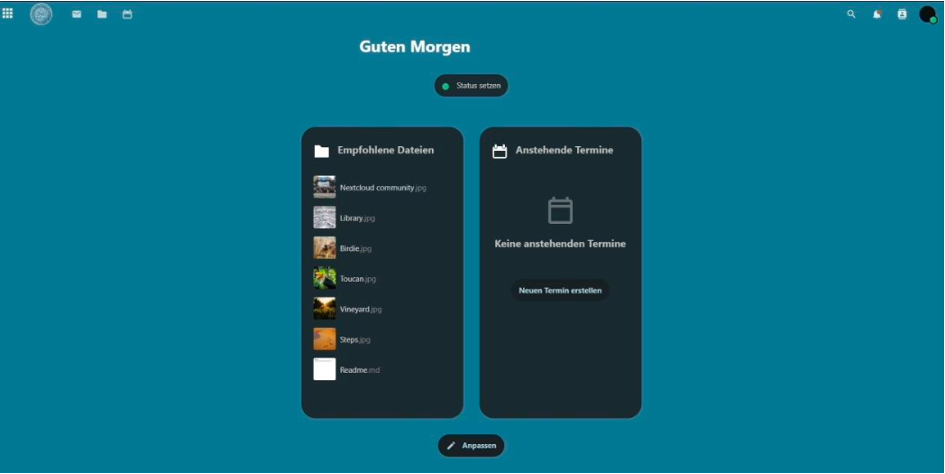
- Mit Klick auf das „Ordner-Symbol“ erhalten Sie eine Übersicht über Ihre Ordner und Dokumente.
- Mit Klick auf das „Brief-Symbol“ gelangen Sie zur Nextcloud-Mail, welche Sie bei Interesse mit Ihrem Webmail Account synchronisieren können. Wir empfehlen, das reguläre Webmail i-med.ac.at weiterhin zu verwenden.
- Mit Klick auf das Universitätslogo, erreichen Sie wieder das Hauptmenü.
4. Widgets anpassen
Personalisieren Sie Ihr Hauptmenü, indem Sie zusätzliche Widgets hinzufügen. Wählen Sie dafür "Anpassen" im unteren Bereich des Hauptmenüs. Hier haben Sie die Möglichkeit, Widgets einzufügen, um sie direkt im Hauptmenü anzuzeigen.
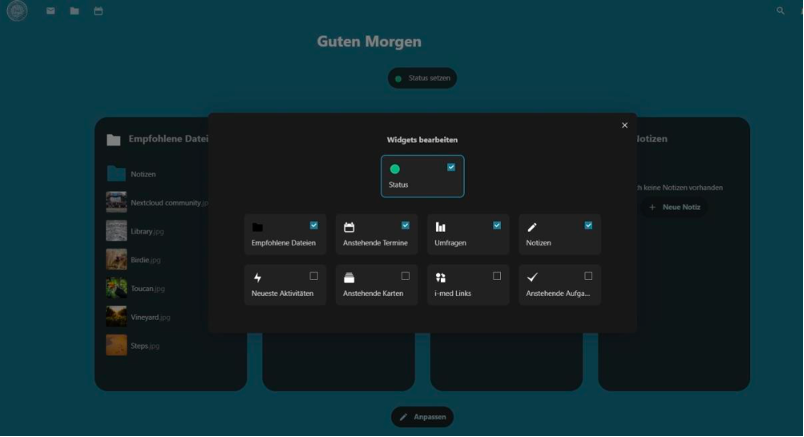
Wir empfehlen, folgende Widgets für die Anzeige im Dashboard auszuwählen:
- Empfohlene Dateien
- i-med Links
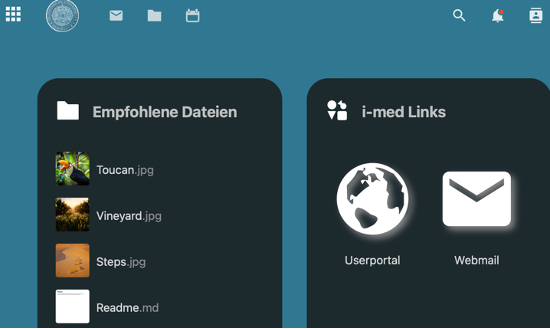
5. Status setzen
Mit Klick auf "Status setzen" können Sie Ihren Anwesenheitsstatus individuell angeben.
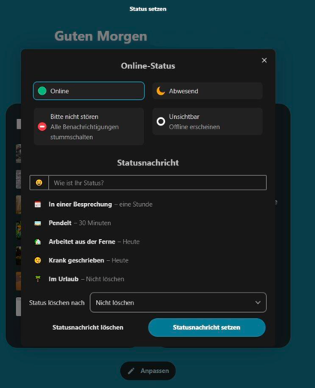
6. Funktionen mit Klick auf das „Ordner-Symbol“
6.1. Hochladen von Dateien
Navigieren Sie zum Ordnersymbol, um die Übersicht Ihrer Ordner und Dokumente zu öffnen. Klicken Sie auf das Pluszeichen, um Dateien hochzuladen. Auch das Ziehen und Ablegen von Dateien in das Nextcloud-Fenster („Drag & Drop“), wird unterstützt.
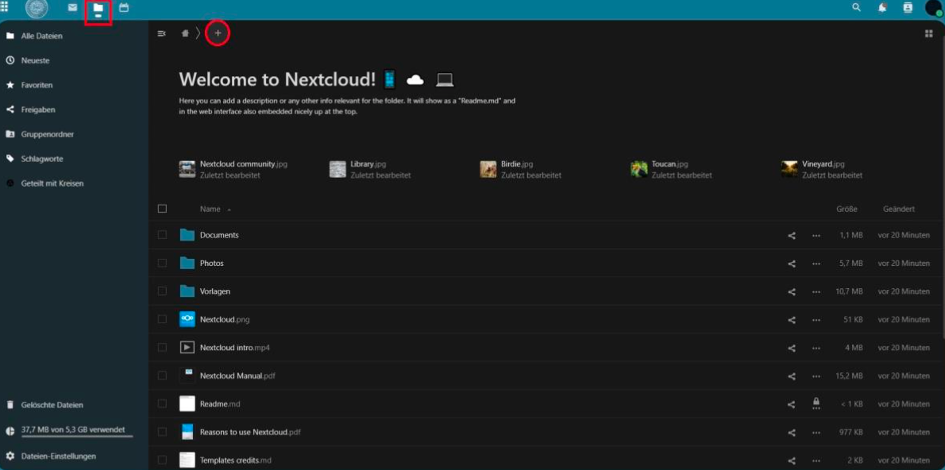
6.2. Ordner erstellen
In Ihrer Ordnerübersicht können Sie Ordner für Ihre hochgeladenen Dateien erstellen. Klicken Sie dazu auf die Plus-Schaltfläche (Neu). Außerdem können Sie dort auch andere Elemente, wie beispielsweise Tabellen oder Dokumente auswählen und erstellen.
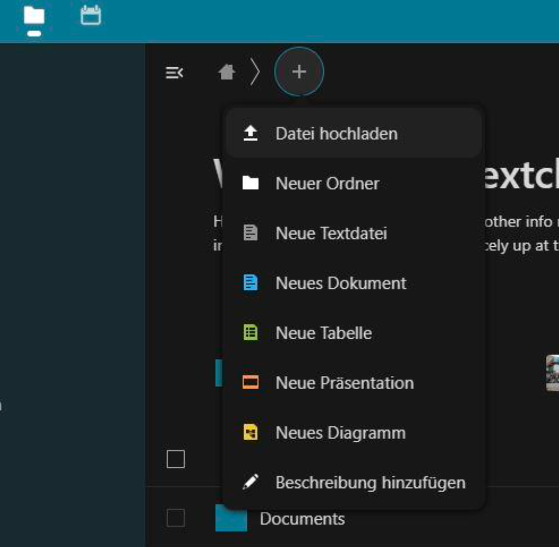
6.3. Verwalten von Dateien und Ordnern
Durch einen Rechtsklick auf die gewünschte Datei oder den Ordner können Sie verschiedene Aktionen wie Löschen, Umbenennen oder Freigeben auswählen.
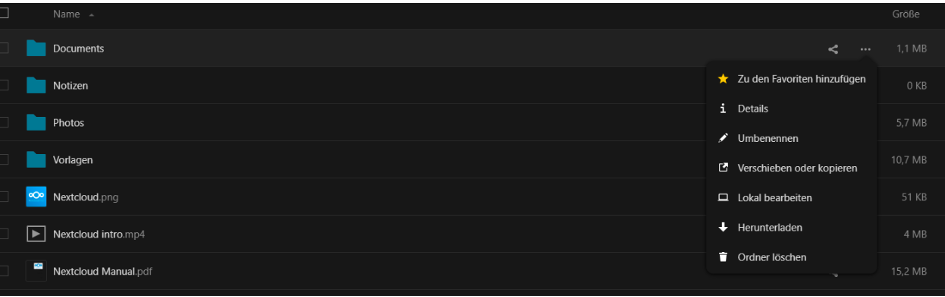
6.4. Dateien teilen
Möchten Sie Dateien oder Ordner mit anderen teilen? Klicken Sie auf das „Teilen“-Symbol links neben den drei Punkten. Geben Sie dann die E-Mail-Adresse des Empfängers ein. Hier können Sie auch die Berechtigungen festlegen, beispielsweise ob der Empfänger die Datei nur anzeigen darf oder bearbeiten kann.
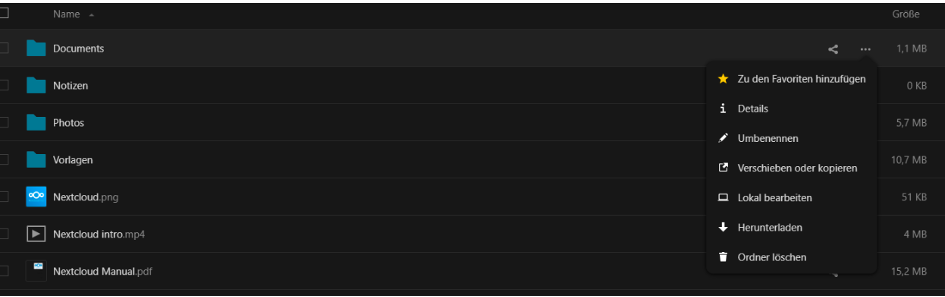
7. Synchronisieren von Nextcloud auf verschiedenen Geräten
Neben der Web-Oberfläche bietet Nextcloud auch eine praktische App für Ihren Computer oder Ihr Mobilgerät. Laden Sie dazu einfach die Nextcloud-App im Softwarecenter (Windows) oder in Ihrem Self Service (Mac) herunter und installieren Sie sie. Geben Sie Ihre MUI-Anmeldeinformationen ein und melden Sie sich an.
Information zu Sicherheit und Datenschutz:
Achten Sie darauf, Ihre Zugangsdaten sicher zu verwahren und verwenden Sie stets eine sichere Verbindung (HTTPS), um auf Ihre Nextcloud zuzugreifen.



